Integrate Cloudflare Area 1 with Access for SaaS
Cloudflare Area 1 is an email security platform that protects your organization’s inbox from phishing, spam, and other malicious messages. You can set up Cloudflare Access as a single sign-on provider for your Cloudflare Area 1 portal.
Time to complete:
15 minutes
Prerequisites
- Admin access to your Area 1 account
- Your user’s email in Area 1 matches their email in Zero Trust.
1. Add Area 1 to Zero Trust
In Zero Trust, go to Access > Applications.
Select Add an application.
Select SaaS.
In the Application field, enter
Area 1and select Area 1. (Area 1 is not currently listed in the default drop-down menu.)Enter the following values for your application configuration:
Entity ID https://horizon.area1security.comAssertion Consumer Service URL https://horizon.area1security.com/api/users/samlName ID Format Email (Optional) Configure App Launcher settings for the application.
Choose the Identity providers you want to enable for your application.
Turn on Instant Auth if you are selecting only one login method for your application, and would like your end users to skip the identity provider selection step.
Select Next.
2. Add an Access policy
To control who can access your application, create an Access policy.
Select Next.
3. Configure SSO for Area 1
Finally, you will need to configure Area 1 to allow users to log in through Cloudflare Access.
In your Area 1 portal, go to Settings > SSO.
Turn on Single Sign On.
(Optional) To require users to sign in through Access, set SSO Enforcement to All. When SSO is enforced, users will no longer be able to sign in with their Area 1 credentials.
In SAML SSO Domain, enter
<your-team-name>.cloudflareaccess.com.Get your Metadata XML file:
In Zero Trust, copy the SSO Endpoint for your application.
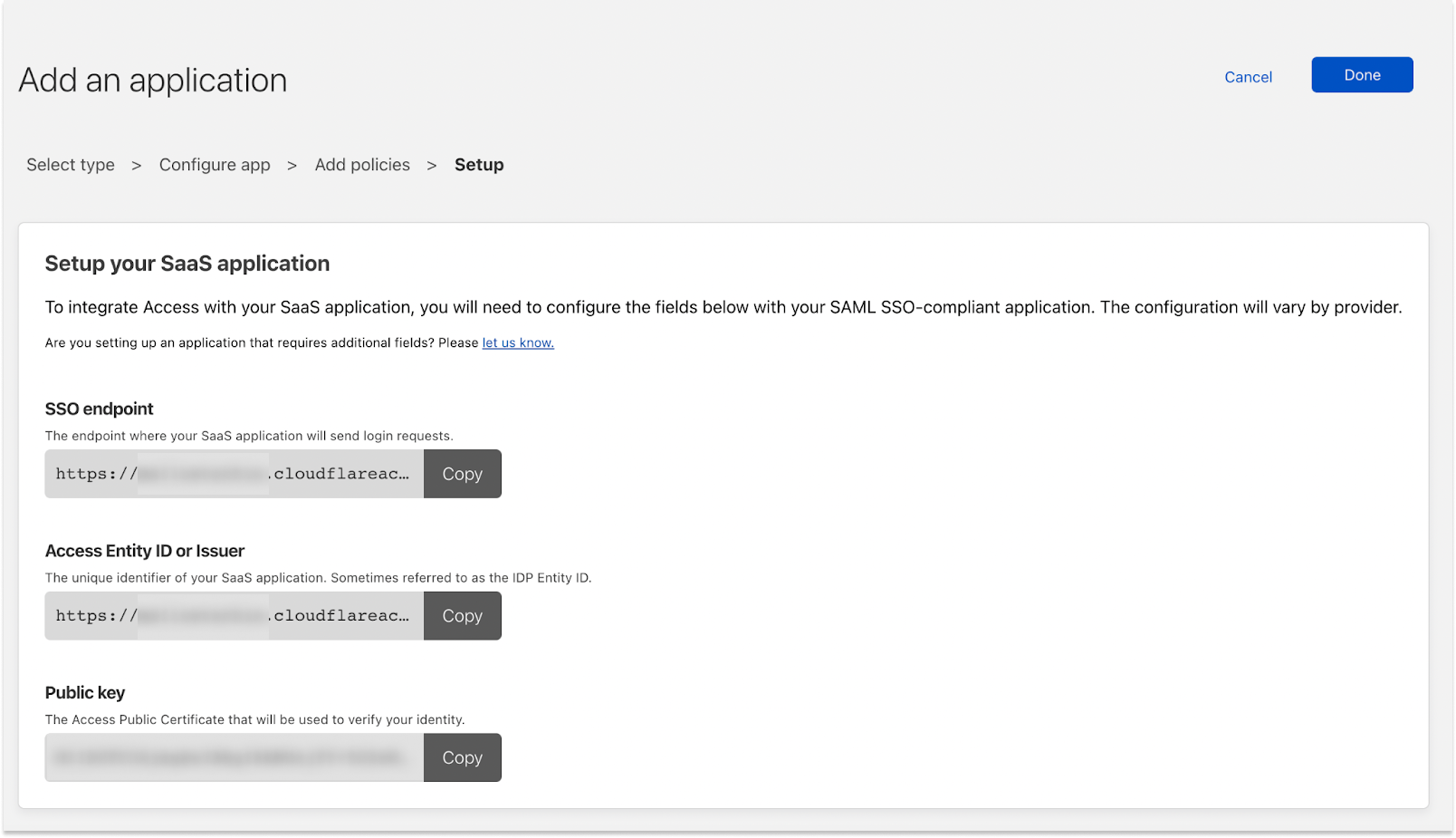
In a new browser tab, paste the SSO Endpoint and append
/saml-metadatato the end of the URL. For example,https://<your-team-name>.cloudflareaccess.com/cdn-cgi/access/sso/saml/<app-id>/saml-metadata.Copy the resulting metadata.
Return to the Area 1 portal and paste the metadata into Metadata XML.
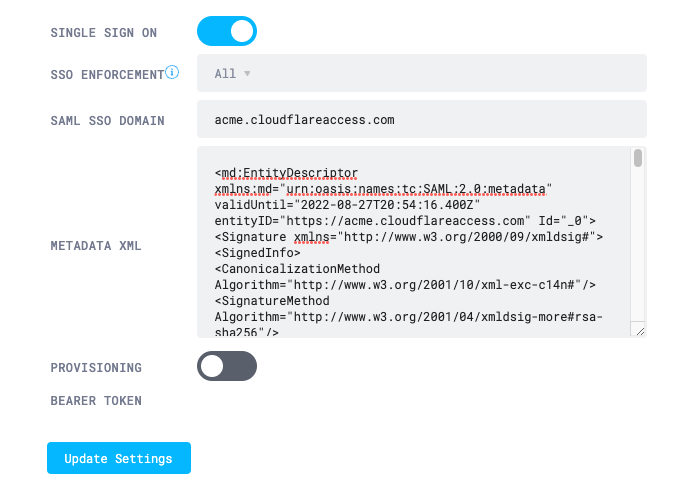
Select Update Settings.
In Zero Trust, select Done.
Your application will appear on the Applications page. If you added the application to your App Launcher, you can test the integration by going to <your-team-name>.cloudflareaccess.com.